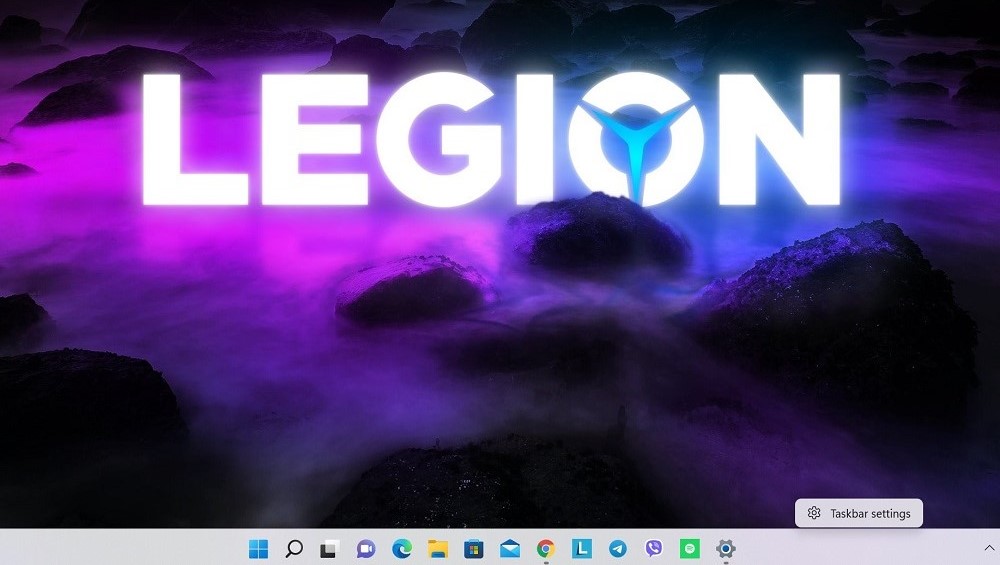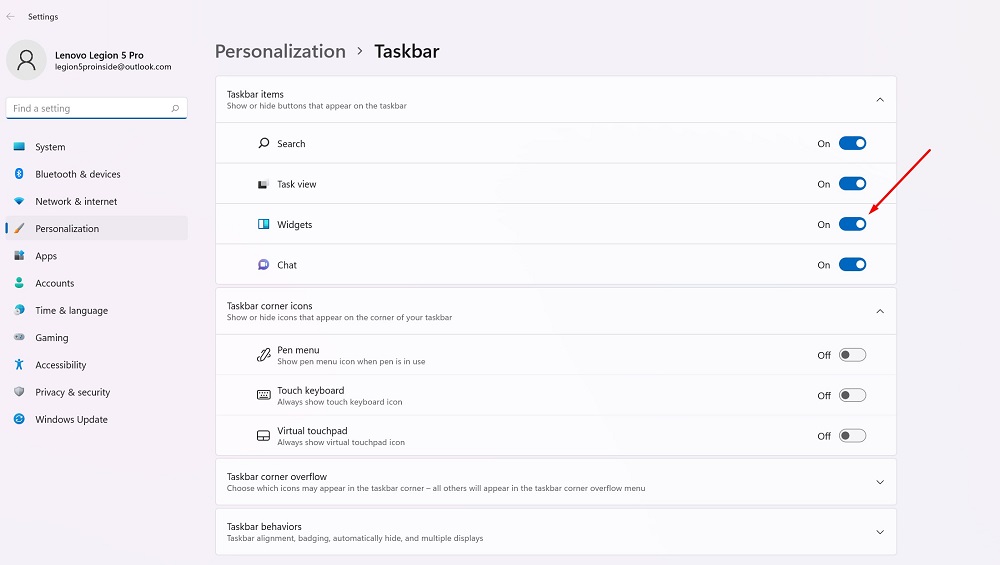Widgeti su se vratili. Ponovno se pojavljuju, sada u novom Windowsu 11. Danas ćemo razgovarati o tome jesu li potrebni i kako ih koristiti.
Sve postavke i testiranje su provedeni na prijenosnom računalu Lenovo Legija 5 pro, koje nam je ljubazno ustupila reprezentacija Lenovo u Ukrajini.
Konačno, na zadovoljstvo većine korisnika, dosadašnja značajka "živih" pločica zauvijek je nestala iz Windows OS-a. Zamijenili su ga widgeti koji su se pojavili u sustavu Windows 11. Podsjetit ću vas da su se widgeti prethodno aktivno koristili u sustavima Windows Vista i 7, ali su onda nestali u "osmici" i na trenutke se činilo da je tema widgeta zatvorena za programere Microsoft, funkcija je zaboravljena. Stoga je njihova pojava u novim Windowsima bila iznenađenje za većinu korisnika. Reći ću iz svog iskustva da su widgeti u sustavu Windows 11 promišljeno implementirani, definitivno su bolji od onih koje nudi Apple za macOS. Iako se to može shvatiti tek nakon što ih počnete koristiti.
Pročitajte također:
- Kako odabrati poslovno prijenosno računalo: na primjeru uređaja Lenovo
- Windows 11: Pregled važnih inovacija za igrače
Što je widget?
Prvo ćemo detaljno razumjeti funkcionalnost widgeta. U računalnom softveru, widget je obično mala grafička aplikacija dizajnirana za brzi pristup bilo kojim informacijama, poput vremena, sportskih rezultata, vijesti itd. Widgeti se često (ali ne uvijek) prikazuju odvojeno od uobičajenih aplikacija u operativnom sustavu, ponekad na vlastitom zaslonu ili u vlastitoj bočnoj traci ili izborniku. Često nastavljaju raditi u pozadini dok se izvršavaju drugi zadaci, tako da ih možete brzo pregledati bez čekanja da se učita velika aplikacija.

U sustavu Windows Vista i 7 Microsoft nazvao je widgete "gadgetima" i predstavio ih u posebnoj Windows Sidebar aplikaciji. Nikad nisu bili jako popularni među korisnicima (osobno sam ih prestao koristiti zbog stalnih problema s njihovim radom), a na kraju su se widgeti odlučili ukloniti, navodno iz sigurnosnih razloga. U sustavu Windows 11 widgeti rade drugačije i nalaze se u posebnom izborniku kojem se može pristupiti sa programske trake. Ovo je drugi način, praktičniji i promišljeniji.
Pročitajte također: Paradoks kompatibilnosti uređaja sa sustavom Windows 11
Gdje su widgeti u sustavu Windows 11?
Za razliku od macOS-a, Microsoft dodao je prečac widgeta na novu programsku traku u sustavu Windows 11. Stoga ćete nakon nadogradnje na 11 vidjeti gumb "Widgeti" pokraj prikaza zadataka. Izgleda kao plavi pravokutnik sa zaobljenim bijelim i plavim pravokutnicima unutra.

Nakon klika na ovaj gumb na programskoj traci, izbornik widgeta pojavit će se na lijevoj strani. Zadano je vrijeme, dionice, sportski rezultati, fotografije ili promet.

Sama ploča s widgetima zauzima gotovo polovicu područja gledanja, omogućujući vam da uz njihovu pomoć bolje vidite najnovije informacije. Bing web pretraživanje otvorit će se u pregledniku Edge na vrhu trake za pretraživanje. U odjeljku Widgeti vidjet ćete odjeljak posvećen Bing vijestima, koji trenutno ne možete onemogućiti.
Evo popisa widgeta trenutno dostupnih u Windows 11 Insider Preview beta verziji:
- Vrijeme: trenutni vremenski uvjeti i prognoza
- Vijesti o dionicama: lista trenutnih cijena dionica. Možete dodati simbole oznake kako biste prilagodili popis
- Kalendar: mali kalendar koji prikazuje prognozu za tekući dan i tjedan zajedno s nadolazećim događajima
- Napraviti: popis obaveza na koji možete dodati stavke i označiti kada će biti gotove
- Fotografije: Prikazuje fotografije povezane s vašim računom Microsoft, u malom polju
- Zbog: Evo savjeta koji će vam pomoći da najbolje iskoristite Windows 11 i aplikacije Microsoft, kao što je preglednik Edge
- Спорт: Aktualna sportska događanja i rezultati. Možete unijeti ime svog omiljenog tima kako biste prilagodili popis
- Prometne gužve: prikazuje malu kartu odozgo prema dolje s prometnim uvjetima u vašem području. Iako u Ukrajini još ne rade ispravno
- Zabava: Popis najnovijih izdanja povezanih s filmovima ili TV emisijama od kojih možete kupiti Microsoft dućan
- eSportovi: najnovije ocjene i rezultati eSporta
Naravno, to treba razumjeti Microsoft može ukloniti neke od ovih widgeta ili ih dodati u punom izdanju sustava Windows 11 jesen 2021. Uostalom, widgeti trećih strana mogu se pojaviti u novom OS-u, ali Microsoft tek treba pružiti bilo kakve pojedinosti o tome kako bi to moglo funkcionirati ili kada će biti dostupni. Microsoft obećao da će programerima ponuditi neophodna API sučelja za integraciju svojih programa putem widgeta. Kao rezultat toga, možemo očekivati widgete od WhatsAppa, Telegram, Spotify, Evernote i drugi.
Pročitajte također: Sve o ažuriranom izborniku Start u sustavu Windows 11
Postavljanje izbornika widgeta u sustavu Windows 11
Da biste dodali widget u izbornik u sustavu Windows 11, možete kliknuti avatar svog profila u gornjem desnom kutu izbornika widgeta ili se pomaknuti prema dolje i kliknuti gumb Dodaj widgete.
Ovdje će se otvoriti prozor “Postavke widgeta” u kojem možete dodati (ali ne i ukloniti) widgete u izbornik. Na popisu Dodaj widgete kliknite widgete koje želite dodati.
U istom izborniku također možete upravljati feedom vijesti u widget izborniku klikom na "Upravljanje vijestima i interesima" na dnu prozora.
U pregledniku Edge otvorit će se posebna MSN web stranica na kojoj možete odabrati teme o kojima biste mogli čitati. Kada završite, zatvorite preglednik Edge i zatvorite prozor postavki widgeta.
Postavljanje samih widgeta
Da biste uklonili widgete iz izbornika, kliknite na krug s tri točkice u gornjem desnom kutu widgeta koji želite ukloniti. Odaberite "Ukloni widget" iz izbornika.

Koristeći isti izbornik s tri točke, također možete prilagoditi widgete (na primjer, dodati dionice, sportske timove ili promijeniti svoju lokaciju u widgetu za vremensku prognozu) i promijeniti im veličinu.
Pročitajte također: Windows 11: Prvi dojmovi o novom OS-u
Kako koristiti widgete?
Ovdje je sve vrlo jednostavno i intuitivno. Možete jednostavno pogledati potrebne informacije na samom widgetu, ali ako želite vidjeti detaljniji tekst ili informacije, tada kliknite na widget koji vam je potreban. Odmah će se otvoriti u pregledniku, gdje će vam biti dostupno više informacija.

Kako sakriti gumb izbornika widgeta?
Da biste onemogućili izbornik widgeta u sustavu Windows 11, jednostavno sakrijte gumb i nikada ga ne koristite. Dopustite mi da vas podsjetim da sam gumb "Widgeti" izgleda kao plavi kvadrat s dva zaobljena pravokutnika unutra. Srećom, to je lako učiniti. Kako biste sakrili gumb Widgeti, kliknite ga desnom tipkom miša na programskoj traci i odaberite Sakrij na programskoj traci.

Također možete onemogućiti gumb "Widgeti" u postavkama sustava Windows 11. Da biste to učinili, idite na "Personalization - Taskbar - Taskbar Toolkit" i postavite prekidač nasuprot "Widget" u položaj "Isključeno".
Microsoft ne dopušta vam da u potpunosti "onemogućite" izbornik widgeta, čime vas sprječava da učinite bilo što što bi moglo oštetiti vaš sustav. Budući da izbornik "Widgeti" koristi malu količinu resursa, možete jednostavno sakriti gumb i zaboraviti na njegovo postojanje. Znam da je internet već pun uputa koje sugeriraju, na primjer, "trajno" uklanjanje widgeta pomoću postavki registra. Ne bih vam savjetovao da to učinite jer može sam Windows 11 učiniti nestabilnim.

Ali ako ikada poželite vidjeti izbornik Widgets bez vraćanja gumba Widgets natrag na programsku traku, samo kliknite Windows + w na tipkovnici. Pojavit će se odmah, nije potreban nikakav gumb na programskoj traci.
Pročitajte također: Kako se pridružiti programu Windows Insider za instalaciju sustava Windows 11
Kako prikazati gumb izbornika widgeta za Windows 11
Ako iz nekog razloga nemate gumb izbornika widgeta na programskoj traci ili ste ga sami onemogućili, ali ste se predomislili i želite ga vratiti, to možete učiniti u samo nekoliko sekundi.
Da biste to učinili, jednostavno desnom tipkom miša kliknite programsku traku i odaberite "Opcije programske trake". Stranica "Personalizacija - traka zadataka" otvorit će se u prozoru postavki sustava Windows. U izborniku "Alatna traka programske trake" kliknite prekidač pored "Widget" da biste ga uključili.
Koristite i eksperimentirajte u slobodno vrijeme!
Sve postavke i testiranje su provedeni na prijenosnom računalu Lenovo Legija 5 pro, koje nam je ljubazno ustupila reprezentacija Lenovo u Ukrajini.