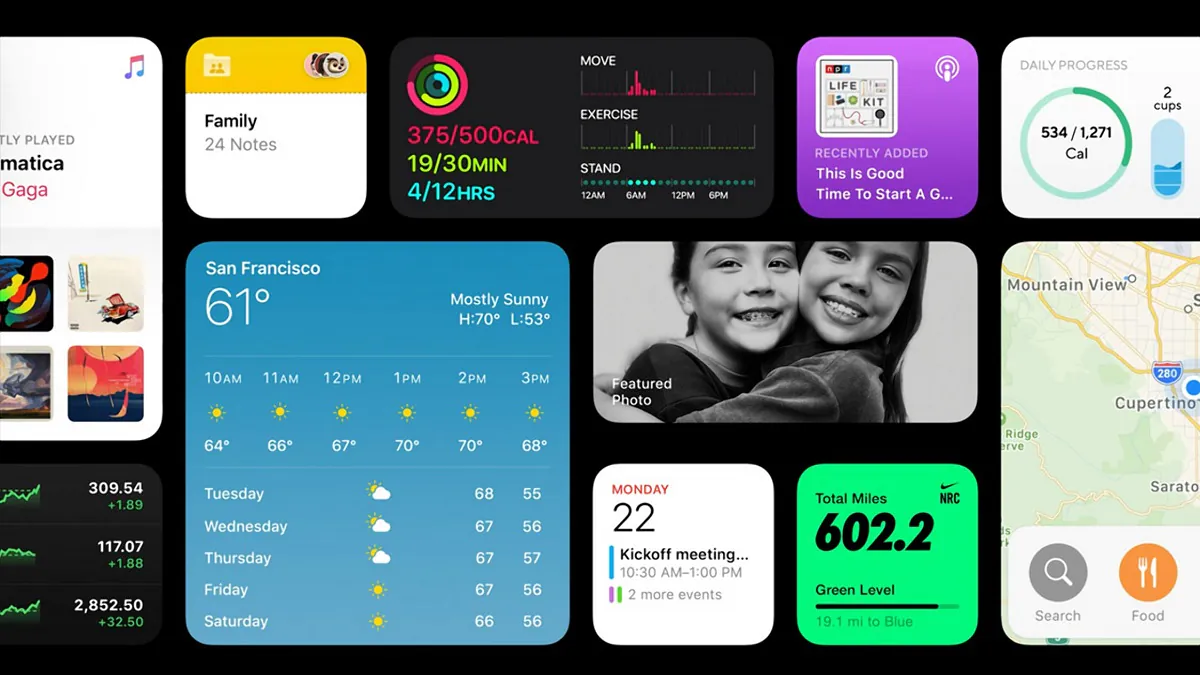
Dolazak widgeta na iPhone podigao je veliku buku i izazvao još više kontroverzi. Danas ćemo vam reći kako točno koristiti ovu novost.
Prethodno je korištenje widgeta bilo ograničeno na način Today View, kojemu se može pristupiti prelaskom slijeva nadesno na početnom zaslonu. Međutim, u novom iOS-u 14 widgeti su dobili novi dizajn, njihova funkcionalnost je povećana. Odnosno, sada se bilo koji widget dostupan u današnjem načinu rada također može dodati na početni zaslon uz vaše aplikacije.
Možda ste već primijetili da novi widgeti u iOS-u 14 dolaze u tri različite veličine: jedna je kvadratna, jedna je pravokutna, a treća je malo veći kvadrat. Međutim, prvo treba napomenuti da sve aplikacije ne podržavaju widgete. Ali to je to za sada. U budućnosti će programeri aplikacija svakako raditi na tome da njihove aplikacije također imaju vlastiti widget na iOS-u. Stoga je samo pitanje vremena kada će većina aplikacija imati widgete. Za prave fanove Apple ovo su uzbudljive vijesti i donosimo vam sve informacije koje možemo o widgetima Apple i kako raditi s njima.
Pročitajte također: Kako postaviti Face ID za otključavanje iPhonea s maskom na licu
Prije nego što uđemo u postavke widgeta, trebali bismo objasniti zašto su widgeti različitih veličina. Što je widget veći, to više sadržaja može prikazati. Na primjer, u aplikaciji Vrijeme, najmanji widget prikazuje trenutne vremenske uvjete, dok najveći prikazuje prognozu za sljedećih nekoliko dana.
Imajte na umu da veći widgeti zauzimaju više prostora na početnom zaslonu. Mali widget zauzima površinu od četiri aplikacije u obliku kvadrata, srednji widget zauzima površinu od osam aplikacija u obliku pravokutnika, a veliki widget zauzima površinu od 16 aplikacija u kvadratu. oblik.
Pročitajte također: Osobno iskustvo: Kako sam prešao na iPhone nakon 5 godina Android
Postoji nekoliko načina za dodavanje widgeta na početni zaslon. Ako dugo pritisnete widget u načinu današnjeg prikaza, vidjet ćete opciju u skočnom izborniku Rasporedite ikone, koji će vas odvesti u način rada za prebacivanje, a odatle možete povući i ispustiti widgete iz današnjeg prikaza i postaviti ih bilo gdje na “početni zaslon” vašeg iPhonea.
U načinu rada za prebacivanje primijetite gumb plus (+) u gornjem lijevom kutu zaslona. Isti gumb pojavit će se ako dugo pritisnete prazno područje "Početnog zaslona" ili bilo koje odabrane stranice aplikacije. Pritiskom na ovu tipku otvara se Galerija widgeta, gdje možete dodati i prilagoditi widgete koje želite. Da biste to učinili, trebali biste izvršiti sljedeće radnje:
Procedura za uklanjanje widgeta s radne površine također je vrlo jednostavna. Za ovo biste trebali:
Ako ste slučajno izbrisali widget, lako ga možete vratiti na pravo mjesto.
Pročitajte također: Kako instalirati i konfigurirati Signal na iPhoneu
Naravno, widget se također može po želji pomicati po istoj površini ili između više površina. Samo pritisnite i držite widget prstom, a zatim ga premjestite na bilo koji dio radne površine koji vam odgovara.
Apple također je dodao takozvane dinamičke widgete, koji prihvaćaju nekoliko programa u isto vrijeme. Nazivaju se još i dinamički skupovi. Ovi widgeti pokazat će vam točno one informacije koje su vam potrebne tijekom dana. Možete instalirati vlastiti pametni widget i postaviti aplikacije po vašem izboru za prikaz.
Postupak dodavanja na radnu površinu isti je kao i za klasični widget (vidi opis gore).
Za izradu pametnog niza, držite bilo koji niz na početnom zaslonu, dodirnite oznaku Uredi snop, a zatim omogućite značajku Pametno zakretanje na vrhu prozora. Kada je uključen Pametno zakretanje koristit će Siri strojno učenje kako bi vam pokazao widgete u tom nizu za koje misli da vam trebaju u ovom trenutku.
Apple omogućuje razvojnim programerima stvaranje prilagođenih widgeta za radnu površinu za proširenje funkcionalnosti u aplikacijama, pa pripazite na widgete dostupne za vaše omiljene aplikacije trećih strana. Uživajte u korištenju novog proizvoda!
Pročitajte također:
Ostavi odgovor